KeePassをブラウザと連携させる
KeePassをブラウザと連携させる
初めに
この記事では、パスワード管理ソフトのKeePassをブラウザの標準パスワード管理ツールのように使う手順について記述しています。
KeePassユーザー向けに言えば、Keepassに標準で用意されているキーボードショートカット経由の自動入力ではなく、フォームに対してオートコンプリート?的な感じで自動入力することを目的としています。
環境について
OS:Windows
ブラウザ:Chrome系及びFirefox系
※ Palemoon やWaterfoxなどのfirefoxレガシー派生もこの方法が使用可能ですが、アドオンの更新が停止しておりセキュリティ的にお勧めしません。
Palemoonでは、大半の機能が利用できませんでした。
使用するツール群
- KeePass (https://keepass.info/index.html)
パスワード管理ツール本体 - KeePassRPC (https://keepass.info/plugins.html#keepassrpc)
KeeとKeePassの通信 - Kee (https://keepass.info/plugins.html#kee)
ブラウザ上での自動入力
環境構築
KeePassにKeeをインストールしてブラウザと連携可能にする。
- KeePassをインストール
公式サイトから2.xxバージョンをダウンロードしてインストール
参考: - KeePassRPCを ダウンロード
- ダウンロードしたKeePassRPCのファイル「KeePassRPC.plgx」を「KeePassPro\Plugins」内に入れる。
- KeePassを起動
ブラウザにKeeをインストール
Kee公式サイトの下のほうのKee Extensionよりダウンロード

Keeダウンロード ※firefoxレガシー派生系のブラウザはここからClassic Add-ons Archiveをインストールし、その中でKeeFoxを検索してインストールする。
- インストールが完了次第KeePassとの通信のためのパスワードを聞かれるのでKeePssからポップアップしている「Authorise a new connection」ダイアログに 表示されている赤文字のパスワードをブラウザにコピペして接続する。
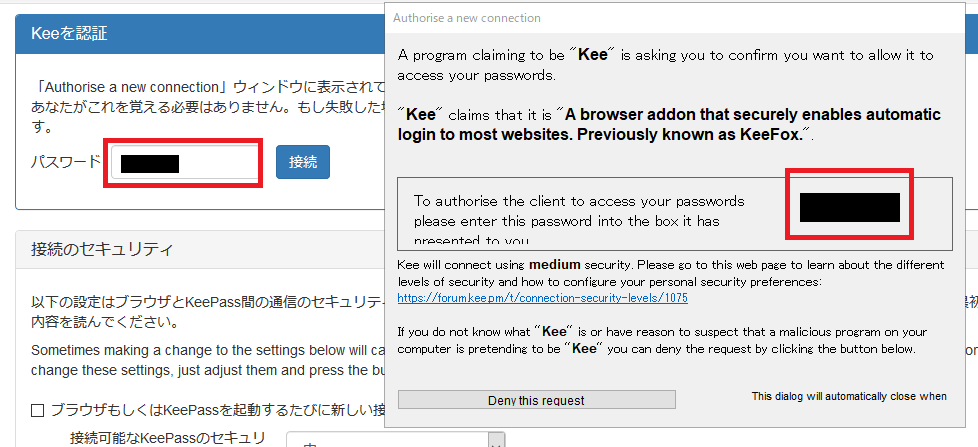
これでフォームに自動入力がされるようになりました。
フォーム設定
特に何もしていないと、ユーザーネーム入力欄とパスワード入力欄が同じページにあるサイトしか自動入力が行われないのでサイトごとに設定を行う。
- KeePassでエントリーをダブルクリックして編集画面を開く
- Keeタブに移動する
- URLsタブに移動する
- ログインページであるかの判定方式を以下の三種類から適宜選ぶ
Domain(ドメイン):ページをドメイン名の一致で判断
HostName(ホスト名):ドメイン名とサブドメイン名の一致で判断
Exact(完全一致):URLの完全一致 - addボタンを選択してURL追加画面を開く
- URL / pattern欄にURLを入力してOKを押す。
※Regular Expressionにチェックを入れると正規表現が使える
※Match=一致した場合に処理・Block=一致した場合は処理しない - okを押してエントリーの編集画面を閉じる。
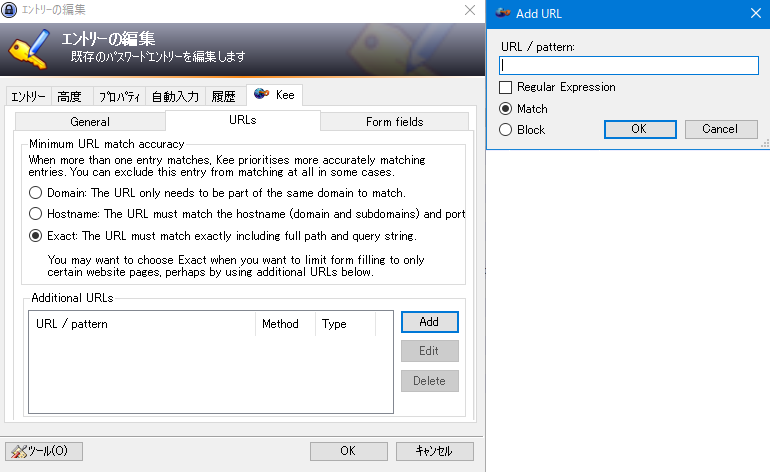
エントリーの編集画面 - ブラウザでページを開いて大丈夫か確認
使い方
- ブラウザと当時にKeePassを起動してデータベースを開いておく
- ログインページを開くと自動的にフォームが入力される
- フォームの右端にKeeのアイコンが表示されるのでそれをクリックするとエントリーの一覧が表示できるのでアカウントを選ぶ
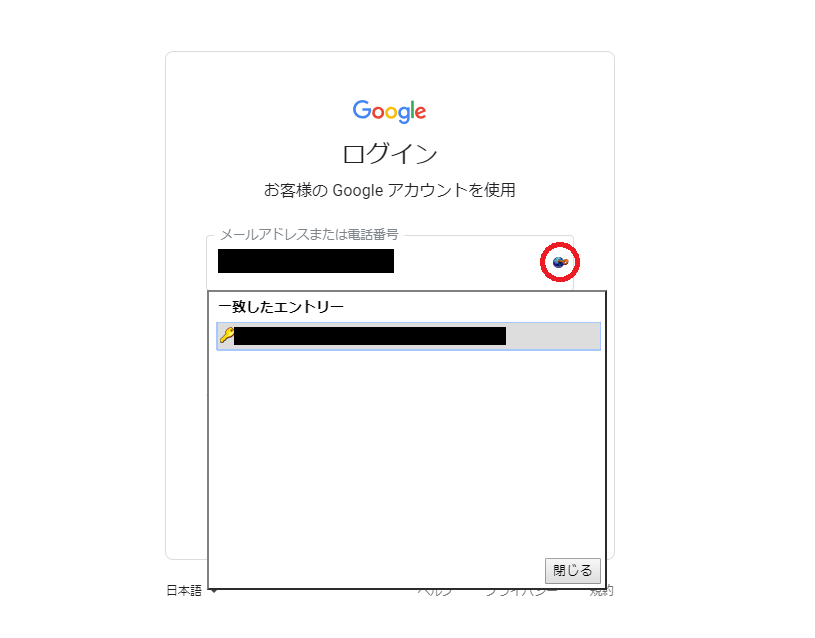
実行例:Googleアカウントのログイン画面
私が使ってるサイトのフォーム情報
適当に書いてるので間違ってるかも…
| サイト名 | 判定方式 | 正規表現の有無 | URL or パターン |
|---|---|---|---|
| 完全一致 | 有 | https://accounts.google.com/(signin/v2/(sl/pwd\?|identifier\?)|ServiceLogin/identifier\?) | |
| Yahoo!Japan | 完全一致 | 有 | https://login.yahoo.co.jp/config/login |